
Đưa code của folder dự án lên Github qua VS code (Visual Studio Code) đơn giản
Cách đưa folder dự án (source code project) của bạn lên Github qua VS code một cách dễ dàng ngắn gọn
Để upload (đưa) một folder dự án lên GitHub qua Visual Studio Code (VS Code), bạn có thể thực hiện theo các bước sau:
Cài Đặt Git và VS Code
Trước tiên, hãy đảm bảo rằng bạn đã cài đặt Git trên máy tính của mình. Nếu chưa, bạn có thể tải và cài đặt từ trang web chính thức của Git.
Cài Đặt Extension Git (nếu cần)
Visual Studio Code thường đã tích hợp sẵn hỗ trợ Git. Tuy nhiên, bạn có thể cài đặt extension GitLens để có thêm tính năng hỗ trợ Git.
Mở Dự Án Trong VS Code
Mở thư mục dự án của bạn trong Visual Studio Code.
Khởi Tạo Git Repository (Nếu chưa có)
Mở terminal trong VS Code (Ctrl + ` hoặc từ menu Terminal > New Terminal) và chạy lệnh sau để khởi tạo một Git repository trong thư mục dự án:
git init
Tạo Tài Khoản và Repository Trên GitHub
- Đăng nhập vào GitHub.
- Tạo một repository mới bằng cách nhấn vào nút New ở góc trên bên phải trang GitHub.
- Đặt tên cho repository và thiết lập các tùy chọn theo nhu cầu (ví dụ, chọn có hay không có README file).
Thêm Repository Remote
Sau khi tạo repository trên GitHub, bạn sẽ nhận được một URL để kết nối với repository đó. Trong terminal của VS Code, thêm remote repository với lệnh sau:
git remote add origin <URL của repository trên GitHub>
Thay <URL của repository trên GitHub> bằng URL bạn đã nhận được, ví dụ: https://github.com/username/repository-name.git.
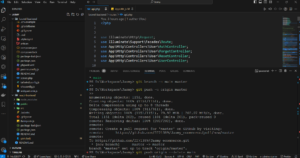
Thêm Các Tập Tin Vào Git
Sử dụng các lệnh Git để thêm và commit các tập tin của bạn:
git add .
git commit -m "Initial commit"
Đẩy Dự Án Lên GitHub
Đẩy các thay đổi lên repository trên GitHub:
git push -u origin master
Xác Nhận Trên GitHub
Truy cập trang repository của bạn trên GitHub để xác nhận rằng các tập tin của bạn đã được upload thành công.
Các Lệnh Tóm Tắt
- Khởi tạo Git repository:
git init
- Thêm remote repository:
git remote add origin <URL của repository>
- Thêm các tập tin vào Git:
git add .
- Commit các thay đổi:
git commit -m "Initial commit"
- Đẩy các thay đổi lên GitHub:
git push -u origin master
Như vậy, bạn đã hoàn tất việc upload dự án của mình lên GitHub bằng Visual Studio Code.
Lỗi thường gặp khi đưa code lên Github qua VS code
👉🏻Lỗi bạn gặp phải, error: src refspec master does not match any, thường xảy ra khi bạn không có nhánh master trong repository của mình. Nguyên nhân phổ biến là bạn có thể đang làm việc trên nhánh main thay vì master, hoặc chưa có commit nào được thực hiện. Dưới đây là các bước để khắc phục vấn đề:
Kiểm Tra Tên Nhánh Hiện Tại
Trước tiên, hãy kiểm tra nhánh hiện tại của bạn bằng lệnh:
git branch
Nếu bạn thấy nhánh là main thay vì master, bạn cần thay đổi lệnh push cho phù hợp với tên nhánh hiện tại.
Thực Hiện Commit Đầu Tiên (Nếu Chưa Có)
Nếu bạn chưa thực hiện commit nào, bạn cần thêm và commit ít nhất một thay đổi. Ví dụ:
git add .
git commit -m "Initial commit"
Đẩy Dự Án Lên GitHub
Nếu nhánh của bạn là main, hãy sử dụng lệnh sau để đẩy các thay đổi lên GitHub:
git push -u origin main
Đổi Tên Nhánh (Tùy Chọn)
Nếu bạn muốn đổi tên nhánh từ main thành master để phù hợp với lệnh push ban đầu, bạn có thể thực hiện các bước sau:
a. Đổi tên nhánh hiện tại:
git branch -m main master
b. Cập nhật nhánh trên GitHub:
git push -u origin master
c. Xóa nhánh cũ trên GitHub (nếu có):
Nếu bạn đã push nhánh main lên GitHub trước đó, bạn có thể xóa nhánh main từ GitHub:
git push origin --delete main
Hy vọng các bước trên sẽ giúp bạn giải quyết lỗi và upload dự án của bạn thành công lên GitHub.
👉🏻Bạn đọc có xem thêm các bài viết liên quan về Git và Github tại mục Git&Github của Mimibeoxu blog.





